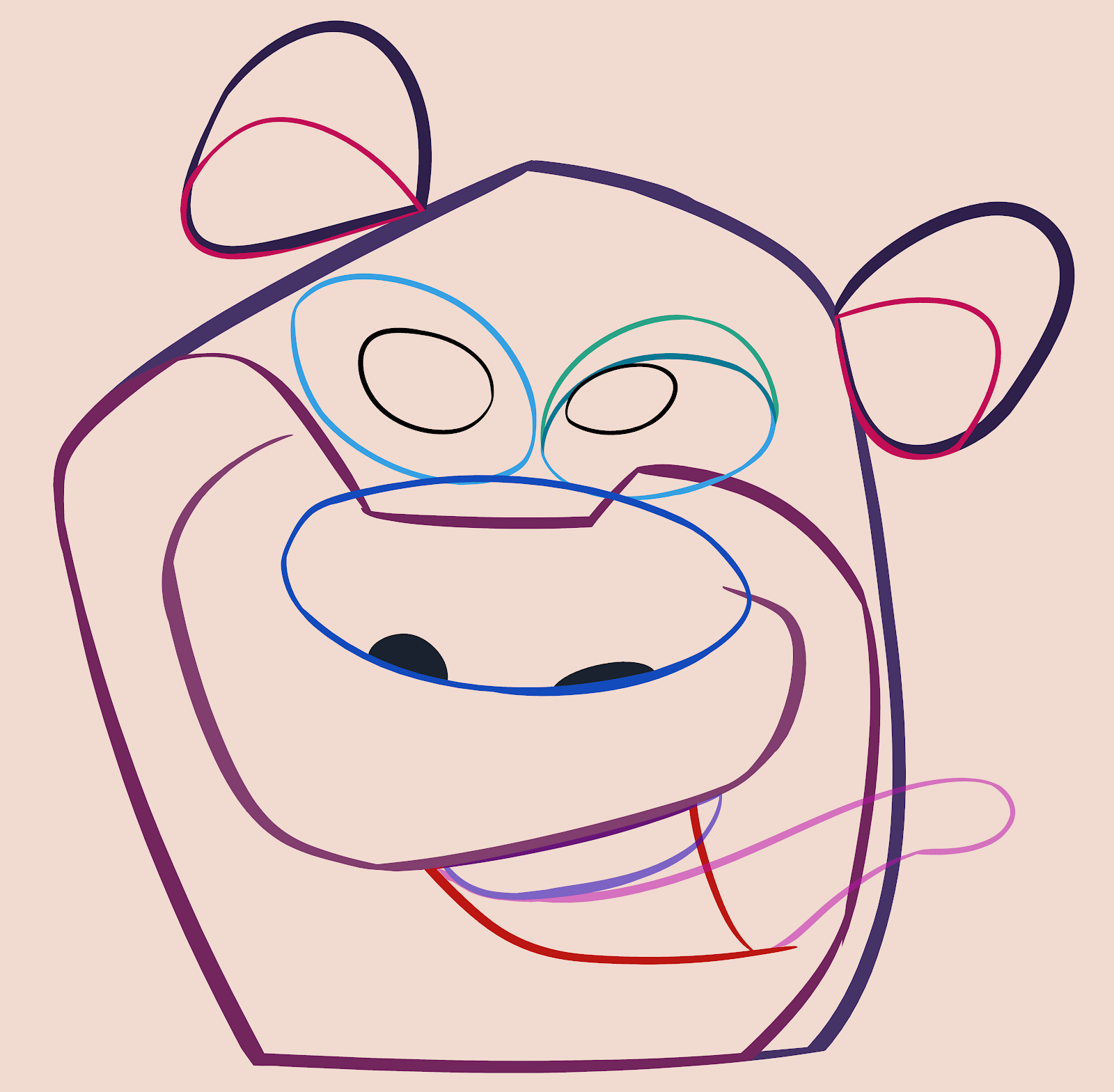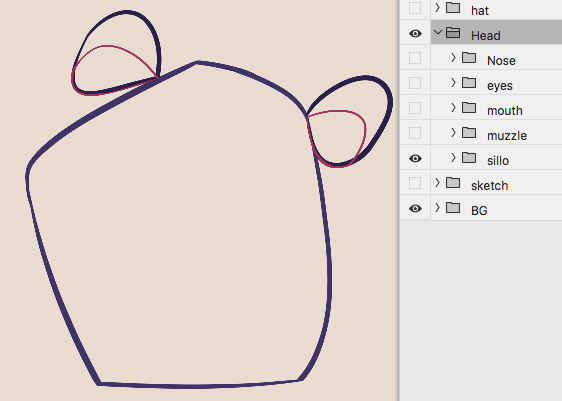Once I have my drawing inked and all the different shapes organized by folders and layers I'm ready to start dropping flat colors into the shapes.
I want to get from here
to here
Note how all the groups and layers are organized:
I'll take my line drawing of the head silhouette and turn off some of the layer groups to make the color filling easier to follow.
I turned off all the facial groups and am going to fill the 'sillo' area of his head. Inside the sillo folder I'll make a layer called 'fill' under the line layer that's named whatever the shape is - in this case also 'sillo' like the folder.
Now, using the magic wand tool I select the empty inside of the shape. The shimmering broken lines show the area that is selected.
Then while holding the shift key down, I also select The line itself.
Once the entire shape is selected I want to make it 1 pixel smaller all around.
I go up to the menu and drag down the 'select' menu to 'modify' and 'contract'.
Now it's ready to fill with color.
I click the color square at the bottom of the tool bar.
A window appears showing the current last selected color. I don't want this color so I'll change it using the slider to change the hue and the cursor in the big window to change the saturation of the color to what I decide to use. I click OK.
With the 'sillo' layer selected I then click shift-F5 and it fills the area with color.
I then select another inked area to fill with color and go through the whole process again.
Eventually everything will be colored but this is not how I want to final drawing to look.
I want it finally to look like a rendered cartoon painting like you used to see on coloring book covers or in Golden Books.